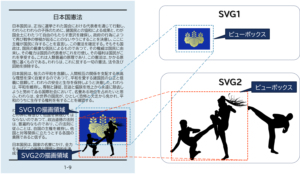SVG (第2回 Office文書のSVG変換)
Microsoft OfficeのバージョンによるSVG出力方法の違い
Microsoft Officeは、Office 2016からSVGに対応しました。
Office 2016以降のOfficeアプリ(Microsoft 365版を含む)は、直接SVGを出力することができます。
Office 2013はSVGに対応していないため、Adobe Illustrator等のSVG対応ツールの力を借りる必要があります。
Office文書のバージョンとOfficeアプリのバージョンの関係
Office 2013で作成したOffice文書でも、Office 2016以降のバージョンのOfficeアプリを使えば、直接SVGを出力することが可能です。
Office 2016以降(Microsoft 365版を含む)におけるSVG出力
PowerPoint文書のSVG出力
PowerPointでは、背景を含めたスライド全体のSVG出力と、スライド内の一部の図形のSVG出力が可能です。
PowerPointスライドをSVG出力する手順
- [ファイル]をクリックして表示される画面で、[名前を付けて保存]をクリックします。
- ファイルの種類に[スケーラブル ベクター グラフィックス形式]を選択します。
- 保存場所と[ファイル名]を指定し、[保存]をクリックします。
- [エクスポートするスライドを指定してください]というメッセージが表示されますので、[すべてのスライド]または[このスライドのみ]をクリックします。
- [すべてのスライド]をクリックすると、ファイル名と同じ名前のフォルダー内に、各スライドをSVG変換したファイルを出力します。
- [このスライドのみ]をクリックすると、直前に表示していたスライドをSVG変換したファイルを出力します。
スライド内の一部の図形をSVG出力する手順
- SVG出力したい図形を、すべて選択します。
- 右クリックで表示されるメニューから、[図として保存]を選択します。
- ファイルダイアログボックスで、[ファイルの種類]に[スケーラブル ベクター グラフィックス形式]を選択します。
- 保存場所と[ファイル名]を指定し、[保存]をクリックします。
Word/Excel文書のSVG出力
Word/Excelで直接SVG出力できるのは、描画キャンバス内の図形およびグラフだけです。
Excelの表は、PowerPointを経由してSVGに変換できます。
OfficeのSVG出力では、文字は文字コードとして出力します。文字をアウトラインに変換したい場合は、Adobe Illustrator等で再加工する必要があります。
描画キャンバスとグラフをSVG出力する手順
- SVG出力したい描画キャンバスまたはグラフを選択します。
- 右クリックで表示されるメニューから、[図として保存]を選択します。
- ファイルダイアログボックスで、[ファイルの種類]に[スケーラブル ベクター グラフィックス形式]を選択します。
- 保存場所と[ファイル名]を指定し、[保存]をクリックします。
Excel表をSVG出力する手順
- SVG出力したいセル範囲またはテーブルを選択し、コピー(Ctrl+C)します。
- PowerPointを起動して新規文書を作成し、白紙のスライドを追加します。
- 白紙のスライド上で、[ホーム]リボンの[貼り付け]をドロップダウンし、[形式を選択して貼り付け]をクリックします。
- ダイアログボックスの[貼り付ける形式]リストの中から[HTML形式]を選択し、[OK]をクリックします。
- PowerPointの表に変換されて貼り付けられますので、文字の大きさや表のレイアウトなどを調整します。
- 表を選択し、右クリックメニューから、[図として保存]を選択します。
- ファイルダイアログボックスで、[ファイルの種類]に[スケーラブル ベクター グラフィックス形式]を選択します。
- 保存場所と[ファイル名]を指定し、[保存]をクリックします。
Office 2013におけるSVG出力
Office 2013はSVGに対応していないため、直接SVG出力することはできません。
ここでは、Adobe Illustratorを補助ツールとして、PowerPoint上の図形やExcel表をSVG出力する手順を紹介します。
なお、Office 2013では、Word/Excel上の図やグラフをSVGに変換することはできません。
PowerPointスライド内の図形をSVG出力する手順 (Office 2013)
- PowerPoint上で、SVG出力したい図形を、すべて選択します。
- 右クリックで表示されるメニューから、[図として保存]を選択します。
- ファイルダイアログボックスで、[ファイルの種類]に[拡張Windowsメタファイル]を選択します。
- 保存場所と[ファイル名]を指定し、[保存]をクリックします。
- Adobe Illustratorを起動し、上記で保存したファイルを開きます。
- [ファイル]-[別名で保存]でSVG形式で保存します。
Excel表をSVG出力する手順 (Office 2013)
- SVG出力したいセル範囲またはテーブルを選択し、コピー(Ctrl+C)します。
- PowerPointを起動して新規文書を作成し、白紙のスライドを追加します。
- 白紙のスライド上で、[ホーム]リボンの[貼り付け]をドロップダウンし、[形式を選択して貼り付け]をクリックします。
- ダイアログボックスの[貼り付ける形式]リストの中から[HTML形式]を選択し、[OK]をクリックします。
- PowerPointの表に変換されて貼り付けられますので、文字の大きさや表のレイアウトなどを調整します。
- 表を選択し、右クリックメニューから、[図として保存]を選択します。
- ファイルダイアログボックスで、[ファイルの種類]に[拡張Windowsメタファイル]を選択します。
- 保存場所と[ファイル名]を指定し、[保存]をクリックします。
- Adobe Illustratorを起動し、上記で保存したファイルを開きます。
- [ファイル]-[別名で保存]でSVG形式で保存します。
SVG内の文字のアウトライン化
文字のアウトライン化が必要な場合は、上記の方法でSVGを作成した後、Adobe Illustratorで文字のアウトライン化を行ってください。
SVGの文字をアウトライン化する手順
- Adobe Illustratorを起動し、作成したSVGを開きます。
- メニューから、[ファイル]-[別名で保存]を選択します。
- [別名で保存]画面で、[ファイルの種類]が[SVG]であることを確認し、[保存]をクリックします。
- 上書き確認のメッセージが表示されますので、[はい]をクリックします。
- [SVGオプション]画面で、[文字]を[アウトラインに変換]に設定し、[OK]をクリックします。